技術ブログ
WordPressのビジュアルエディターにスタイルを追加(Advanced Editor Tools)
WordPressで本文入力する際、特定のタグやクラスなどを簡単に追加できたらと思いませんか?
今回はWordPressのビジュアルエディター(Advanced Editor Tools)をより使いやすくするため、独自のスタイルを追加する方法をご紹介します。
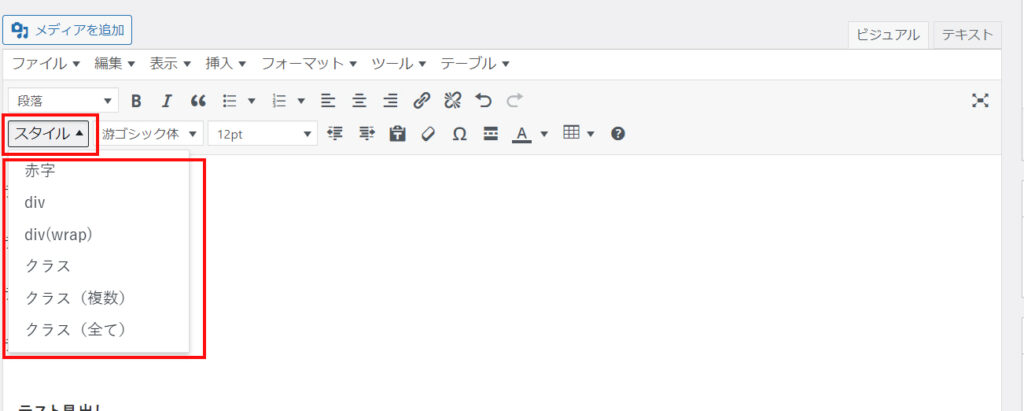
準備(プラグイン)
プラグインインストール
まず以下のプラグインをインストール、有効化します。
- Advanced Editor Tools (旧名 TinyMCE Advanced)
- Classic Editor
プラグイン設定
デフォルトのビジュアルエディターは以下のようになっていて、スタイルボタンがありません。

スタイルボタンを追加します。
設定 > Advanced Editor Tools > 旧エディター (TinyMCE)
「スタイル」が使用しないボタン内にあります

「スタイル」をクラシックエディター用ツールバー内にドラッグ&ドロップで追加します。
「変更を保存」をクリックします。
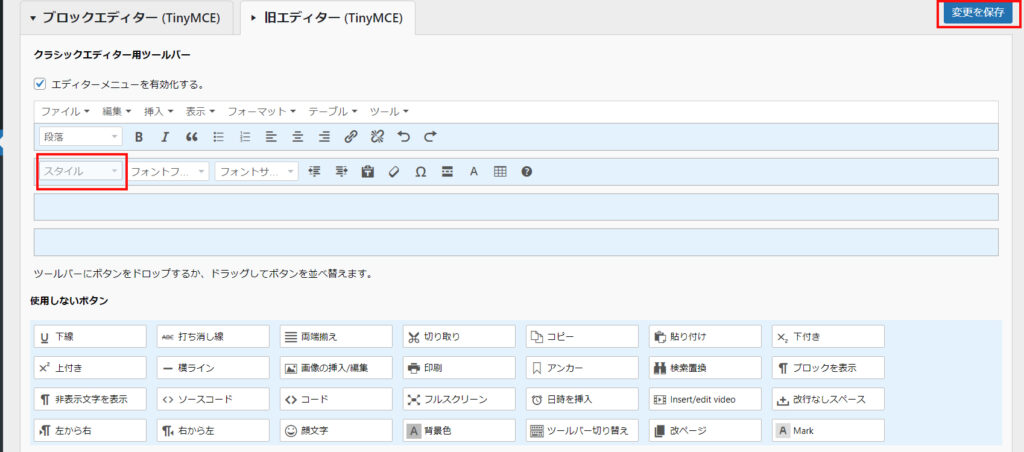
スタイルボタンが追加されます

設定
編集するファイル
独自のスタイルを追加するためには、WordPressの以下のファイルに設定を記述します。
- function.php
記述内容
function.phpには、追加したいスタイルを配列で設定します。
以下のコードが雛形です。
|
1 2 3 4 5 6 7 8 9 10 11 12 13 14 15 16 17 18 19 20 21 22 23 24 25 26 27 28 29 30 31 32 33 34 35 36 37 38 39 40 41 42 43 44 45 |
<?php function initialize_tinymce_styles($init_array) { //追加するスタイルの配列を作成 $style_formats = array( array( 'title' => '赤字', 'inline' => 'span', 'classes' => 'red' ), array( 'title' => 'div', 'block' => 'div', 'classes' => 'success' ), array( 'title' => 'div(wrap)', 'block' => 'div', 'classes' => 'success02', 'wrapper' => true ), array( 'title' => 'クラス', 'selector' => 'p', 'classes' => 'p_class' ), array( 'title' => 'クラス(複数)', 'selector' => 'p,h5', 'classes' => 'p_h5_class' ), array( 'title' => 'クラス(全て)', 'selector' => '*', 'classes' => 'all_class' ), ); //JSONに変換 $init_array['style_formats'] = json_encode($style_formats); return $init_array; } add_filter('tiny_mce_before_init', 'initialize_tinymce_styles', 10000); ?> |
title
配列の ‘title’ で指定した値が、ビジュアルエディターのスタイルの選択肢として追加されます。
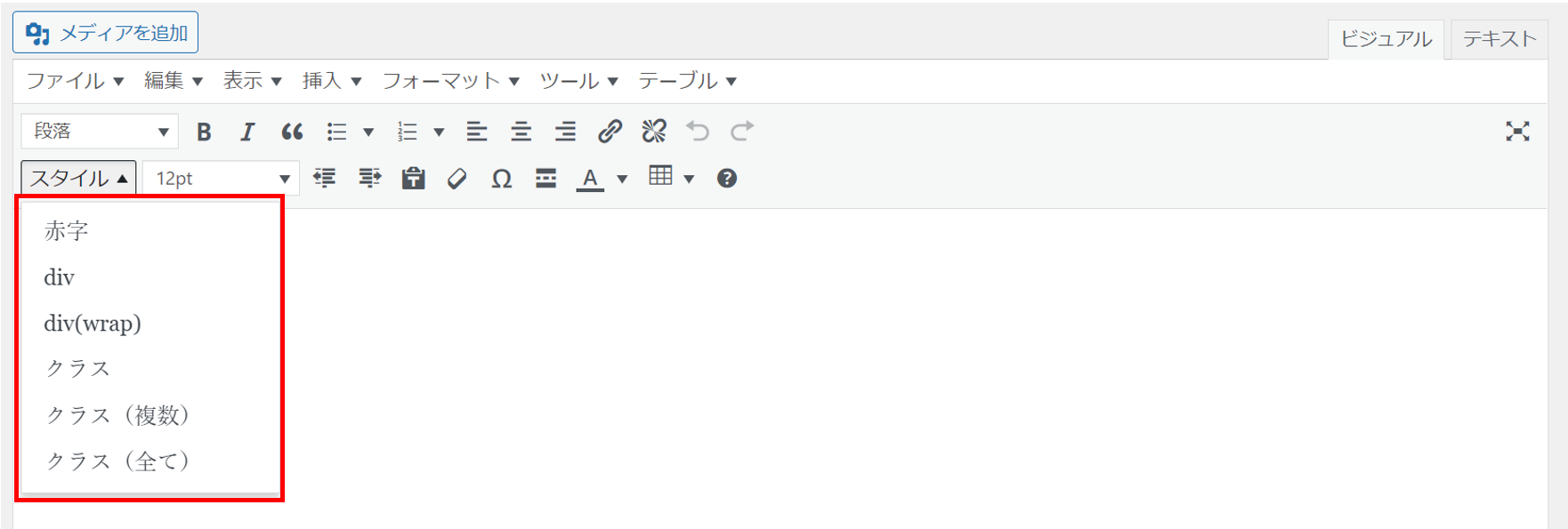
title以下のパラメータ
‘title’ 以下に記述されている ‘inline’ や ‘classes’ などの記述は、変更を加える際の仕様を設定しています。
- inline
実行した際に使われるラッパーを指定します。spanなどのインライン要素を指定できます。 - block
実行した際に使われるラッパーを指定します。h1などのブロック要素を指定できます。
選択範囲が既に別のブロック要素で囲まれている場合は、指定したブロック要素に置き換えられます。(wrapperがfalseの場合) - selector
実行した際に影響を与える要素を指定します。p,h1,h2,h3ul,ol,liなどの要素名を指定できます。 - classes
要素に追加されるクラス名を指定します。任意のクラス名を指定できます。 - wrapper
trueにすることで、選択した要素の親要素としてラップします。デフォルト値はfalseです。
falseでの動作は’block’を参照ください。
スタイル適用前と適用後
実際にスタイルを適用する前と後で変化を見てみましょう。
適用前
スタイルを適用したい箇所を選択します。
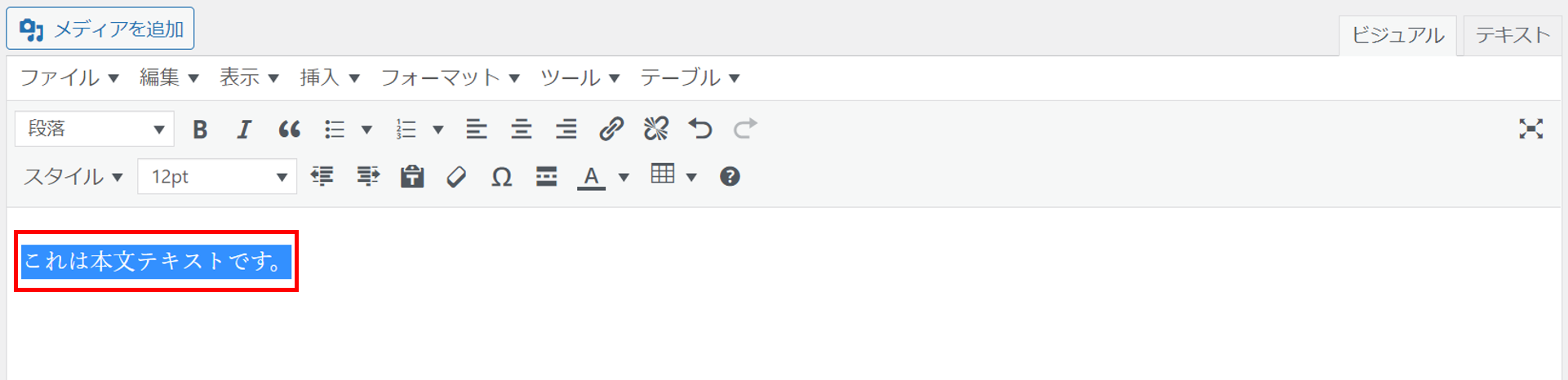
適用前の状態をビジュアルエディターからテキストエディターに切り替えて確認しておきます。

ビジュアルエディターに戻り、スタイルから「赤字」を例に適用します。
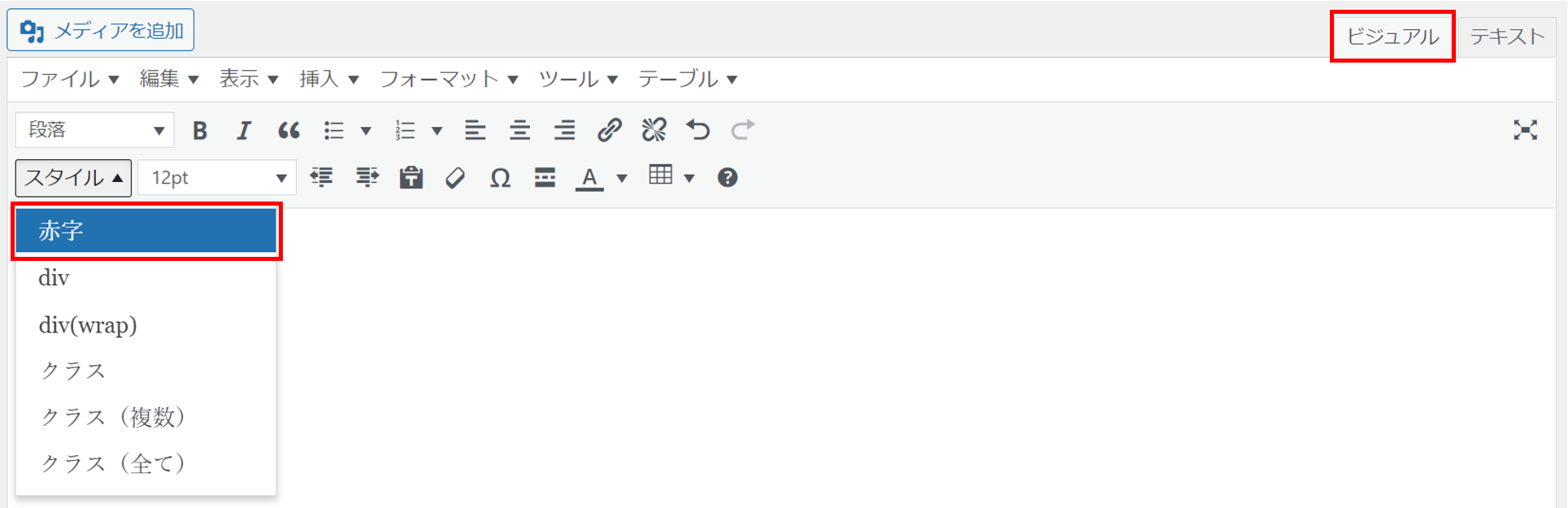
適用後
テキストエディターで確認すると、スタイルが適用されて指定した設定に変更されています。

「赤字」の設定は以下でしたので、inline要素のspanで囲まれ、redというクラスが付与されています。
|
1 2 3 4 5 6 7 8 |
//赤字の設定 array( 'title' => '赤字', 'inline' => 'span', 'classes' => 'red' ), |
CSSによる装飾
付与されたクラスをCSSで装飾してデザインを整えることで、ビジュアルエディターから独自のスタイルを反映することができます。
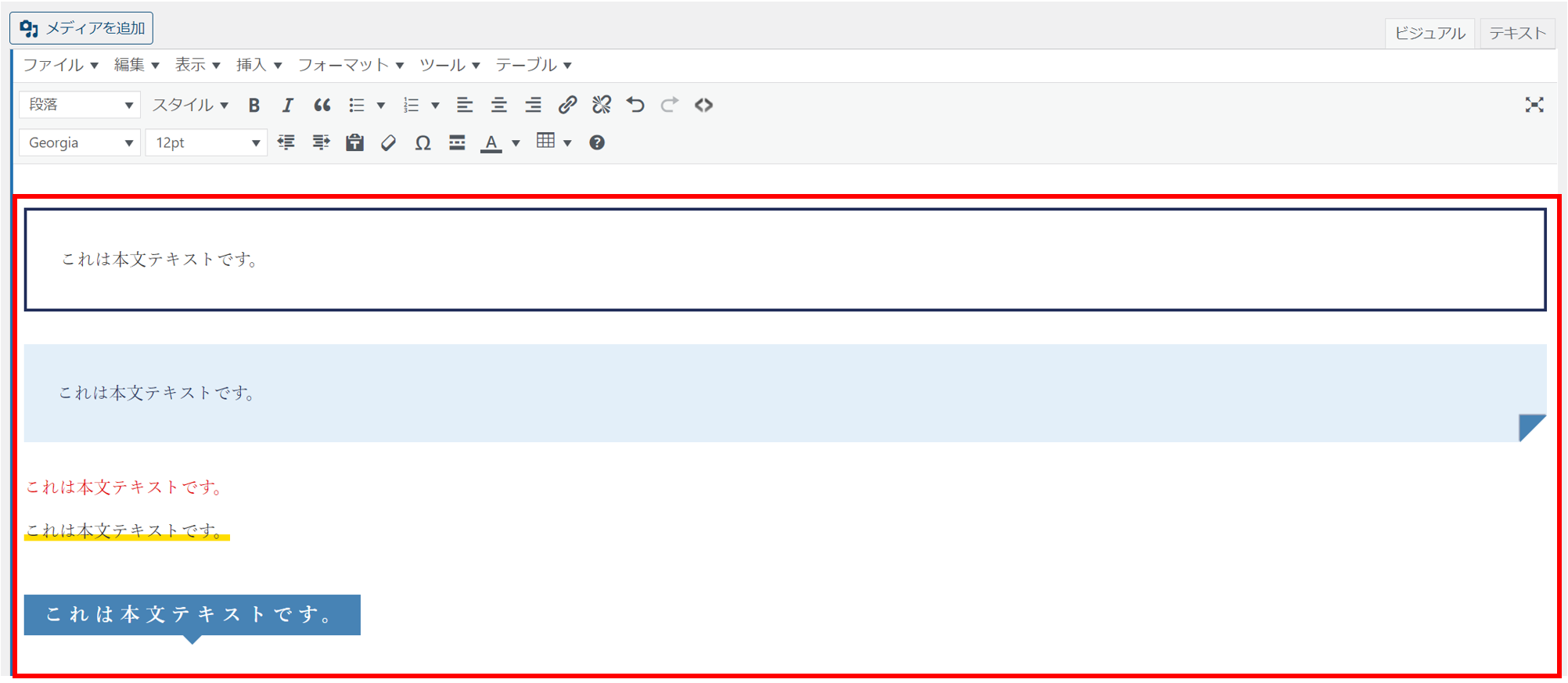
今回ご紹介した方法を使えば、自分で作成したスタイルを追加することが出来るので、記事投稿する時にデザインの幅がぐっと広まります!